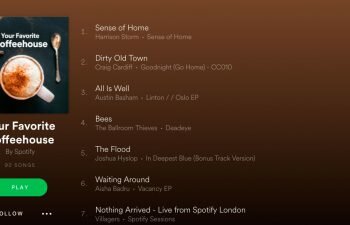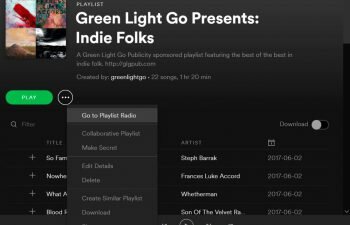Learn how to change playlist picture on Spotify and make it more attractive.
Jump to
In one of his latest recent updates Spotify has decided to allow users to change the picture of their playlists. The novelty was well received by lovers of the music streaming application and has already been widely used. In today’s tutorial we will teach you how you can also change the picture of your playlists and make them more attractive.
With every new update Spotify has become more than ever a social application. A few years ago the service was just an app with the sole function of listening and downloading songs, nowadays it allows the exchange of messages and various types of connections between one user and another.
The novelty of now is a type of customization that has been requested by users for a long time, which is the possibility to change the image of the created playlists.
In one of the latest updates this request has finally been answered and you can now choose any image to customize your playlists, replacing the default picture that was once the cover of the first 4 songs in the playlist.
In the following tutorial you can see how you can choose one of your own images to make your playlists more eye-catching, and you will also learn how to remove the picture from a playlist that you had previously customized. Keep reading.
Contents
Changing the picture of a Spotify playlist
For reasons unknown, until then, the picture of Spotify playlists can only be changed through the Spotify app for computers with operating systems such as Windows, Mac and Linux. We will update this guide when playlists picture change via smartphones be possible.
- Search and launch the Spotify app on your computer.
- Click on your name located at the top right of the screen to go to your Spotify profile page.
- Now click on “Public Playlists” to see all playlists in your account.
- All playlists are now being displayed on your screen. You can change the playlist picture only from playlists you have created. Click the name of the desired playlist and go to the next step.
- Hover the current playlist picture and click the “Pencil” icon to display the playlist edit options.
- The current playlist picture is being displayed again within the window that has been opened. Click the “Choose Image” button to change the picture of this Spotify playlist.
- Your computer’s file explorer has been opened. Browse and choose the image you want to use as the icon for that playlist.
- Now just click the green “Save” button to save the changes to the playlist.
Removing the Spotify playlist picture
If you prefer you can remove the picture from a Spotify playlist. However, this is only possible if you have previously uploaded an image of your own to the playlist, otherwise the song cover of the first 4 songs in that playlist will be displayed as the playlist icon.
- On the desired playlist page, hover over the playlist picture and click on the “Pencil” icon.
- Hover the playlist picture in the window that was opened and click the “Remove Image” button. Now just click the “Save” button.
Where to find good images for my Spotify playlists?
A good place to find images of the most varied types for your Spotify playlists is in Google Images itself. If your playlist is of a specific musical genre such as pop, you can do a search for “pop music” in Google Images and filter just icon sized images on the submenu “Size” from the “Tools” menu located below the Google search box.