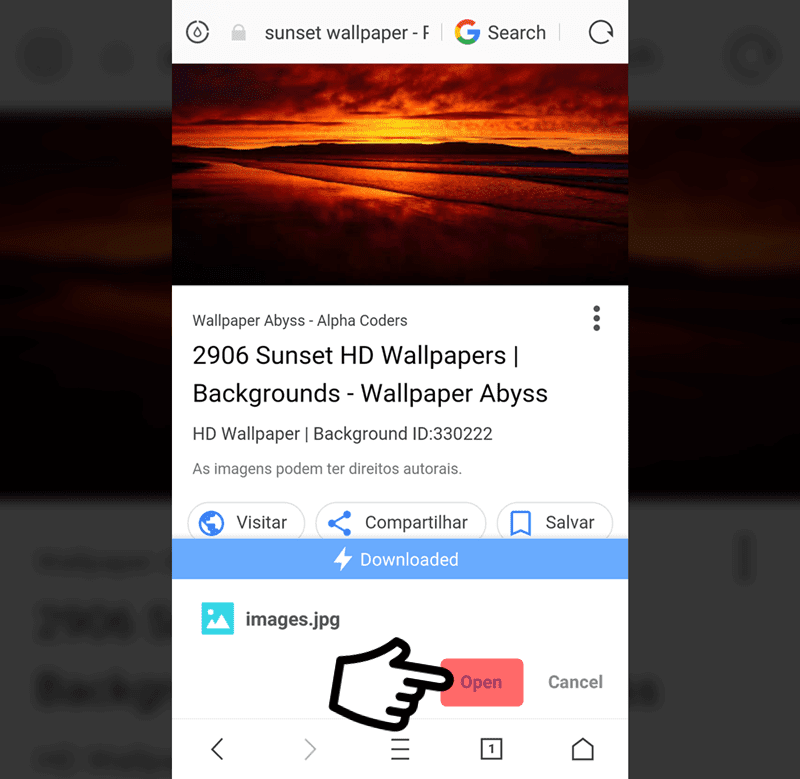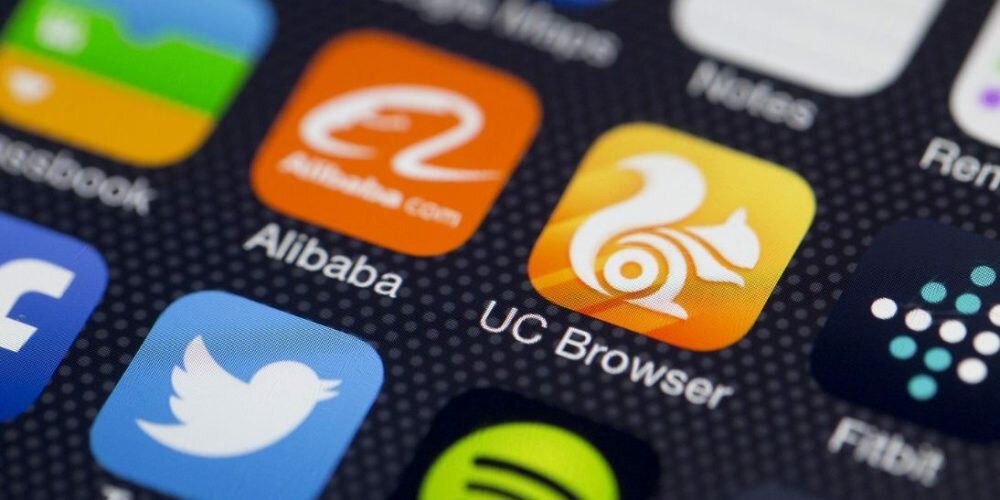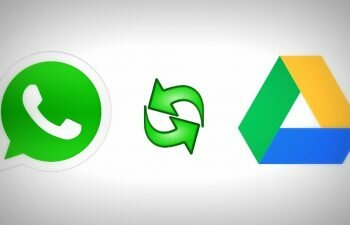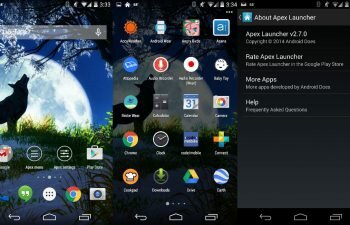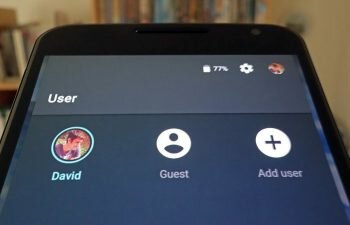Learn how to download files in UC Browser, an alternative browser to conventional browsers.
Jump to
UC Browser is one of the most used alternative browsers in the world. This browser has some advanced user functions that stand out in app stores like the Play Store and the App Store.
One of the most used features in UC Browser is the download feature that allows you to download various types of multimedia files such as audios, videos and images in a simplified and accessible way.
With this in mind, we’ve created this tutorial that teaches you how to download each of these 3 types of files into the memory of your smartphone. This way you can download MP3 audio files, YouTube videos and other video sites, and images of web pages. Check it out now.
Contents
How to download audio files in UC Browser
To download audio files in UC Browser just visit some website that provides this type of file. Some download button or with the “down arrow” icon should be displayed. To download, just touch it. Follow the tutorial in more detail in the step-by-step below.
- Once you have found the download button for the desired audio file on the chosen download site, tap the “Download” button to start downloading the file in the UC Browser.
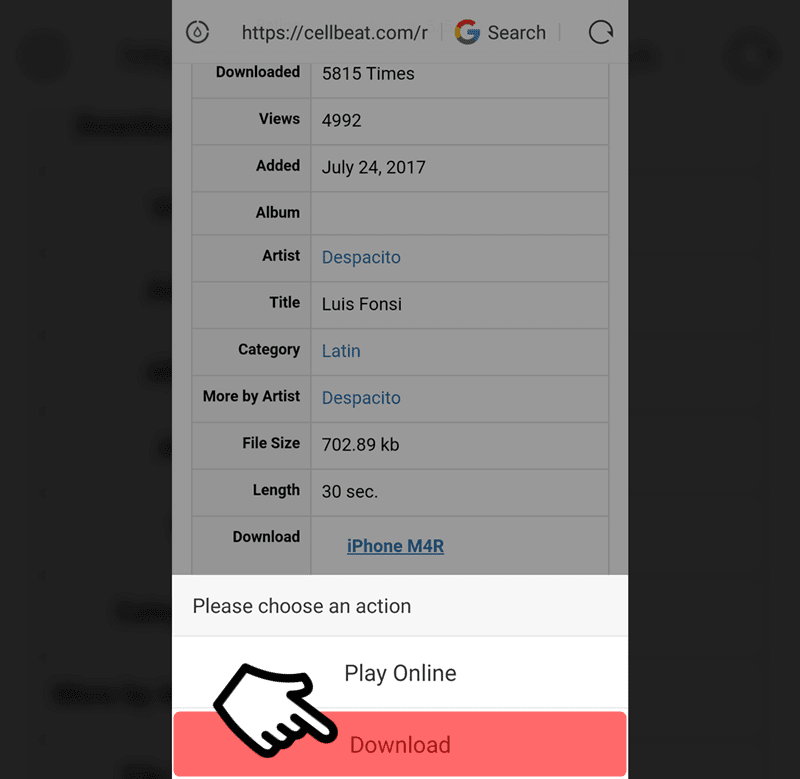
- Now you are informed with which name the audio file will be saved and where. You can change the file download name and location if you prefer. Then just tap the “Download” button again.
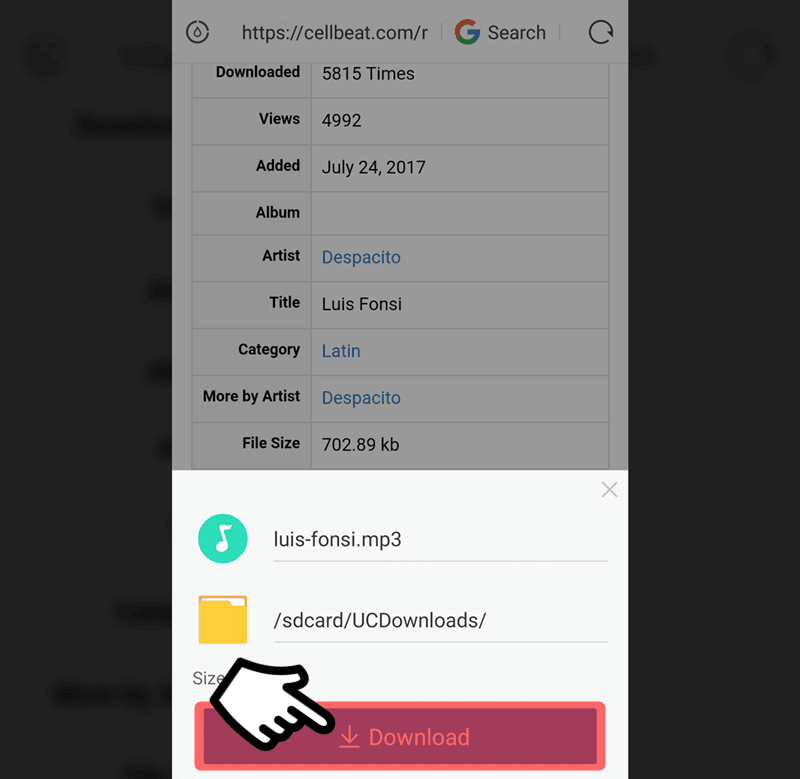
- At the end of the download of the audio file you can play it immediately by clicking the “Play” button.
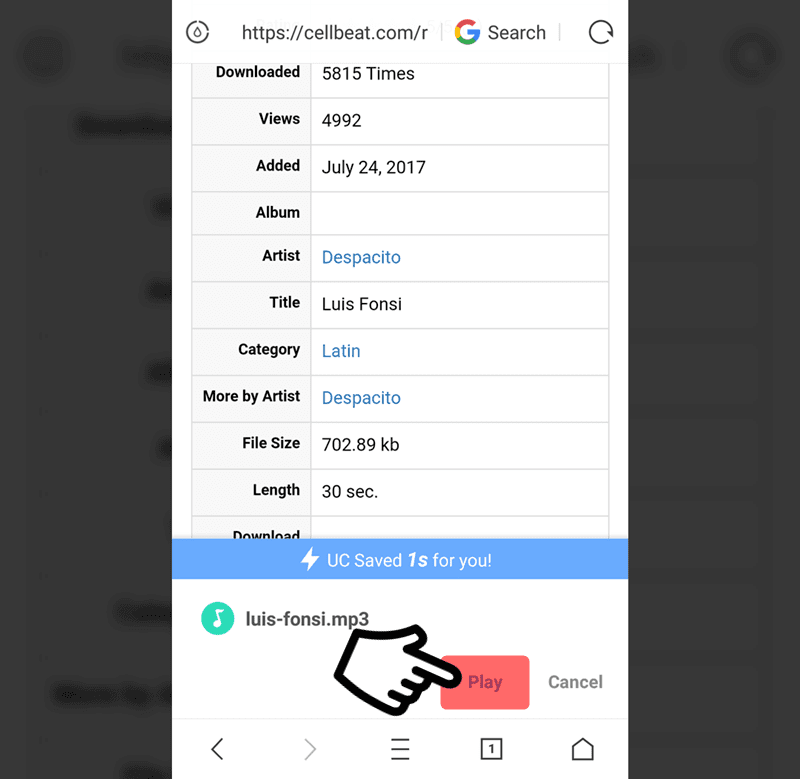
How to download YouTube video files in UC Browser
The process for downloading YouTube video in UC Browser is really very simple. Follow the tutorial in more detail in the step-by-step below.
- To download a YouTube video in UC Browser you need to access the SaveFrom.net website. Then insert the desired video link into the “Enter the URL” box and click the “right arrow” button.
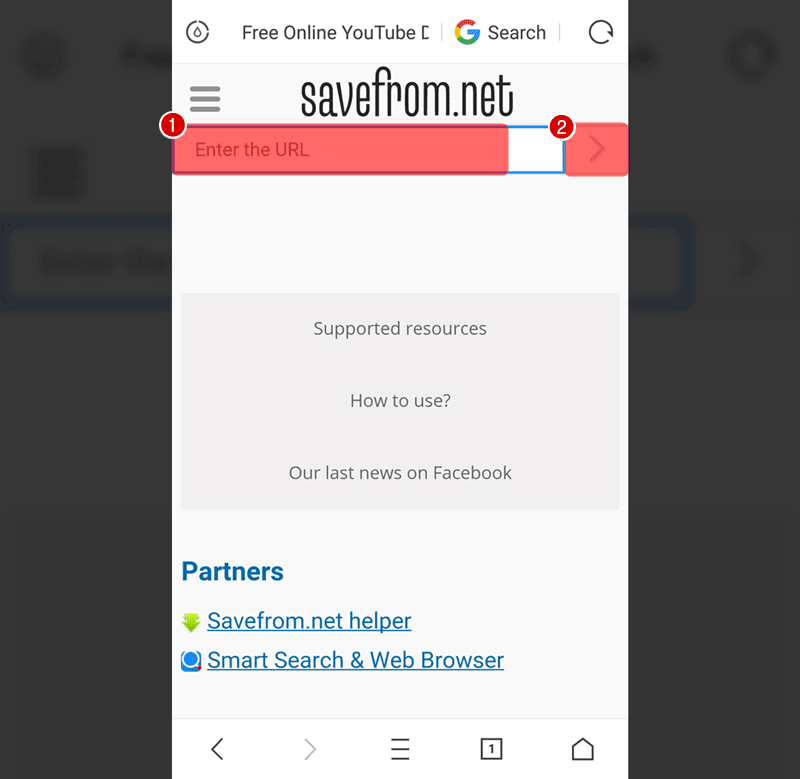
- Now some formats and qualities of the video to be downloaded in the UC Browser are displayed. We recommend that you choose between “MP4 720”, “MP4 360”, “3GP 240” or “3GP 144”. Click one of the displayed options and the video download will be started by UC Browser.
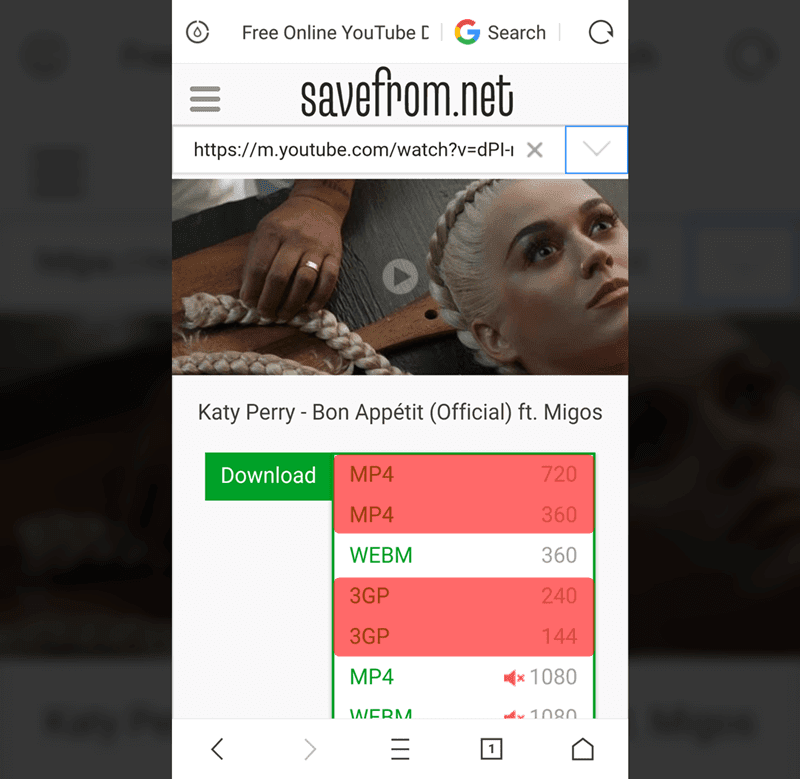
- Click “Download” to select the video download name and location.
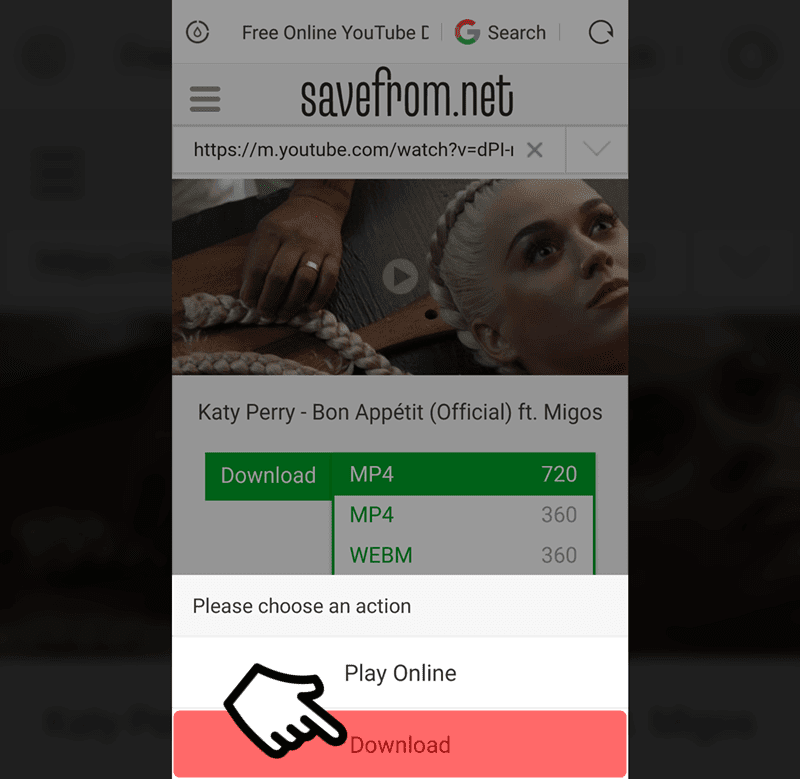
- The video file name and download location are displayed on your screen. Tap “Download” for the download to start.
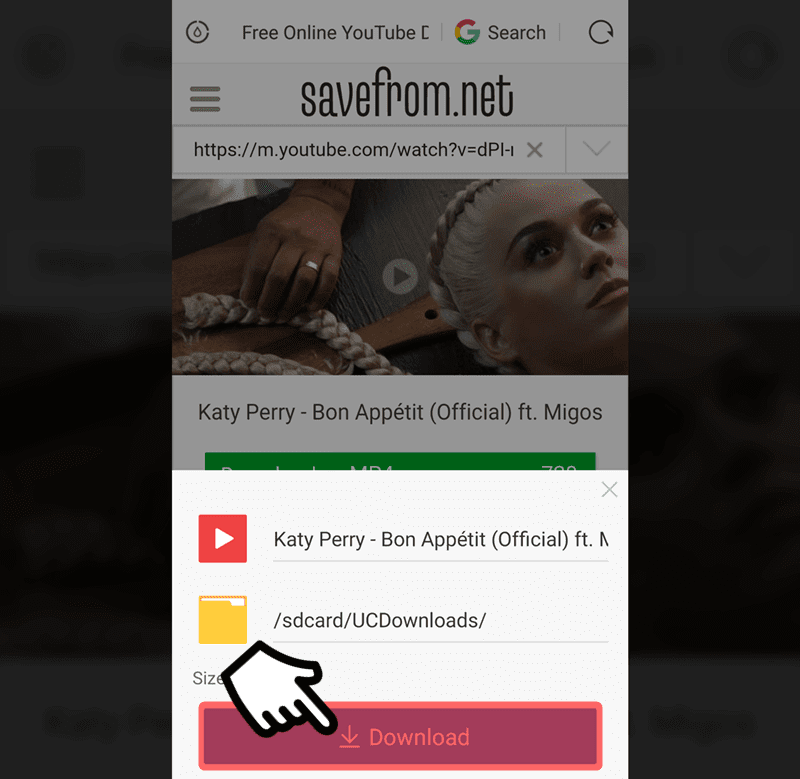
- When the download is complete you will have the option to play the file. To watch the video downloaded by UC Browser tap “Play”.
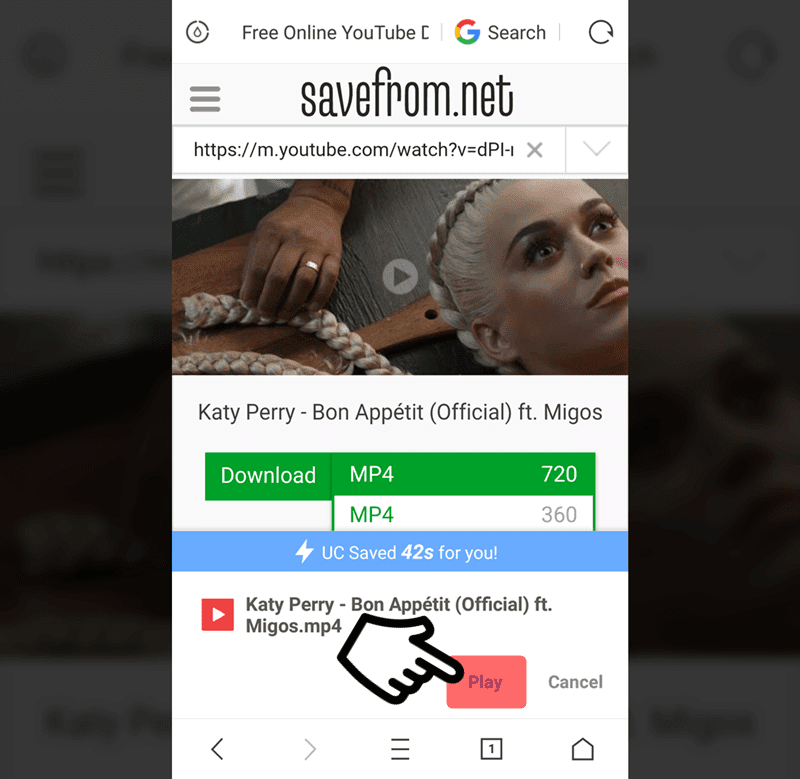
How to download images files from web pages in UC Browser
As mentioned before, you can also save images from the pages you visit. To download an image just touch and hold it and then in the menu displayed, select the option “Save Image”. Follow the tutorial in more detail in the step-by-step below.
- On the page that contains the image you want to download, tap and hold the image and select “Save Image”.
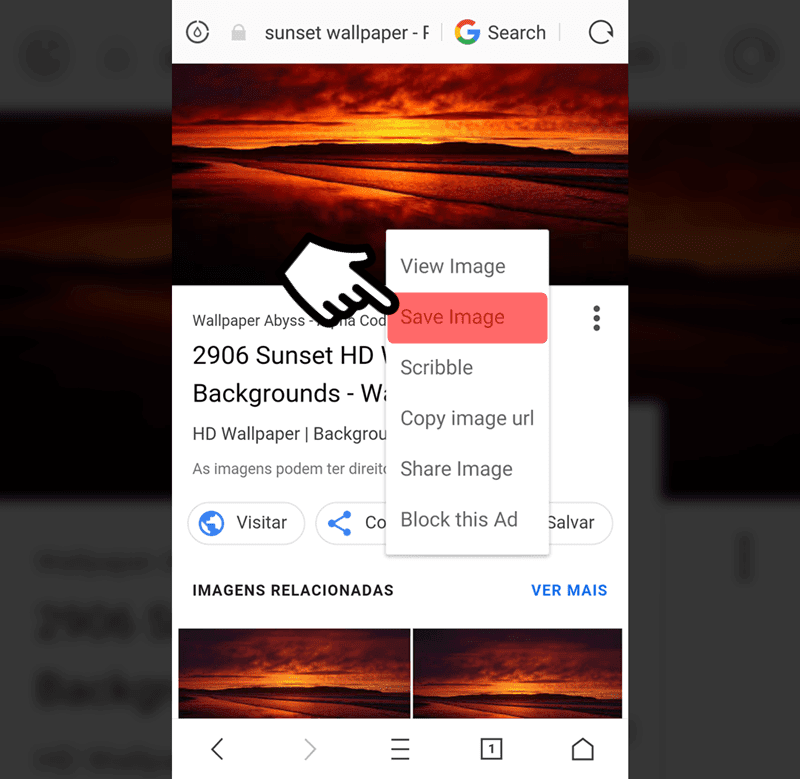
- The file name and its download location are displayed. Touch “OK” to start downloading the selected image in the UC Browser.
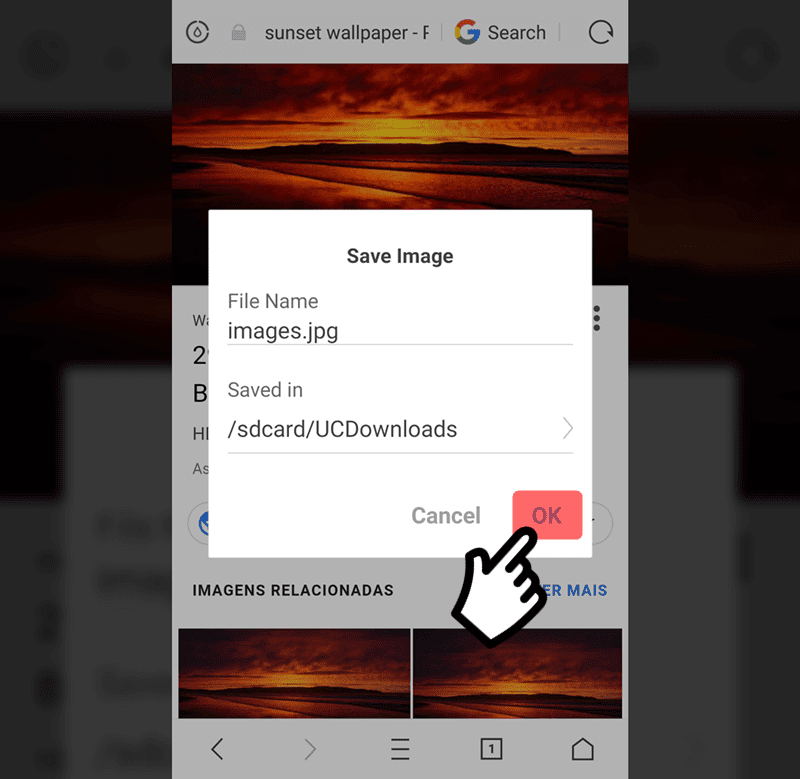
- At the end of the download of the image file you can open it immediately by clicking the “Open” button.