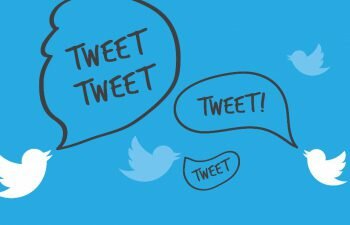Tired of receiving email notifications and news from Twitter in the inbox of your email? If you prefer you can choose to stop getting emails from Twitter. Check out how in the tutorials just below.
Jump to
Contents
Disabling Twitter emails through the service’s website on your smartphone
Unfortunately the Twitter app does not offer the option to stop getting emails, so the only way to disable the microblog emails is through the service’s own website. In the tutorial below we will teach you the step-by-step to disable Twitter emails.
- Launch a web browser on your smartphone (we recommend Google Chrome).
- Go to Twitter and sign in to your account.
- In Chrome, touch the “Menu” icon (three vertical dots) and then touch the “Desktop site” option.
- Edit the URL and remove “mobile.” to access the desktop version of Twitter on your smartphone.
- The desktop version of Twitter will be loaded. Now touch your profile picture located in the upper right corner of the screen next to the “Tweet” button and then tap the “Settings and privacy” option to access the Twitter settings page.
- In the options menu located on the left side of the screen, touch the “Email notifications” option to edit your Twitter email notifications preferences.
- You are now presented with the sessions “Activity related to you and your Tweets”, “Activity from your network” and “Updates from Twitter”.In these sessions, you can check or uncheck the checkboxes for which types of emails you want or do not want to receive. If you really want to disable all Twitter emails, just tap the “Turn off” button located on the right side of the “Email is enabled” text, then Twitter will stop sending any type of email in your inbox.
Turning off Twitter emails through the service’s website on your computer
The tutorial to stop receiving Twitter emails in your email through the computer is basically the same as the version for smartphone, since in the version of the tutorial for smartphone is necessary to access the site of Twitter to desktop. In step 3 of the tutorial below, go back to step number 5 of the tutorial above to continue the process.
- Open a web browser on your computer (we recommend Google Chrome).
- Go to the Twitter website and sign in to your account.
- Go to step 5 of the “Disabling Twitter emails through the service on your smartphone” tutorial above and continue on to step 7 to learn how to stop Twitter emails also through your computer.